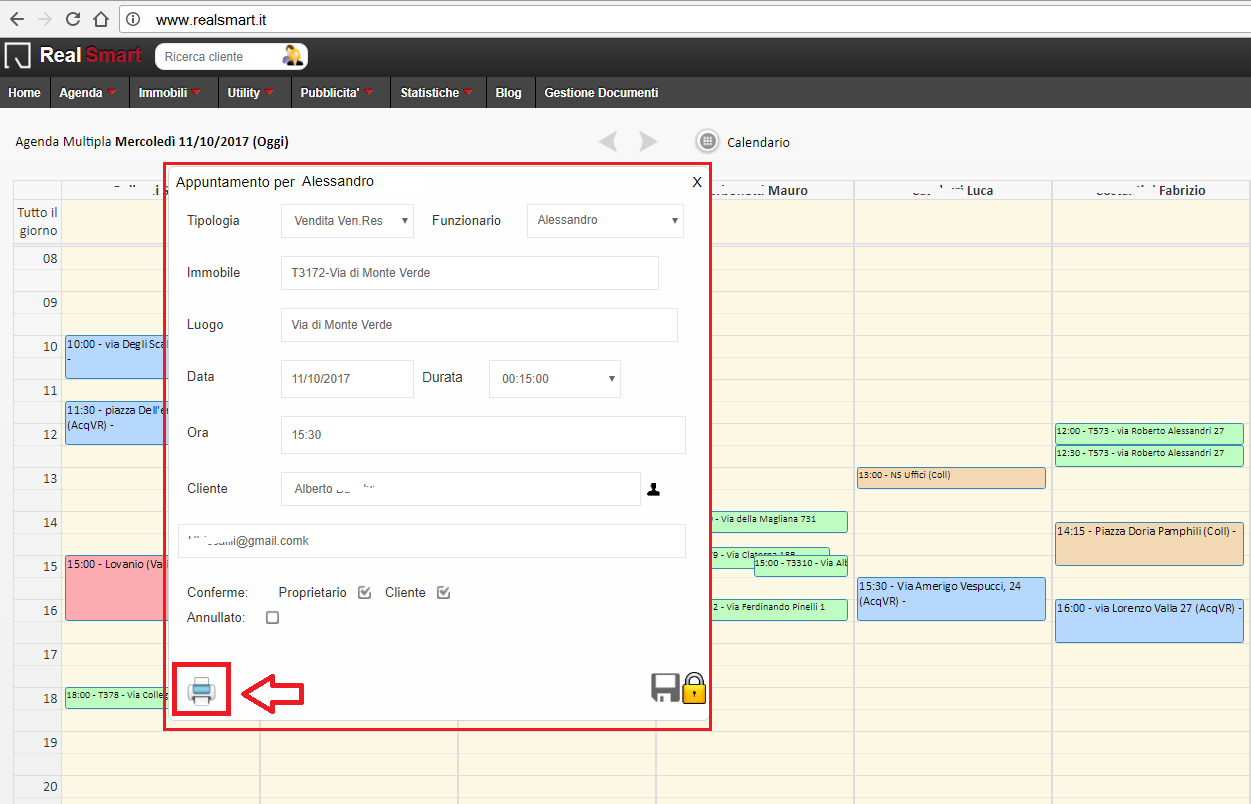E’ stata aggiornata la pagina home del realsmart: la prima interfaccia che si apre dopo il login adesso si presenta così.
Nella parte alta appena sotto il menu, abbiamo inserito una dashboard in cui vengono mostrati degli indicatori operativi: telefonate del giorno e degli ultimi 30 giorni; richieste nuove inserite nel giorno, negli ultimi 30 giorni e totale richieste attive; appuntamenti in agenda oggi e negli ultimi 30 giorni; immobili inseriti negli ultimi 30 giorni e totale immobili attivi.
Questi dati a seconda dei permessi del singolo utente che accede, possono essere riferiti a tutta l’agenzia oppure al singolo utente.
Dopo la dashboard per chi ha attivato il centralino immobiliare continuano ad esserci l’elenco delle chiamate ricevute / effettuate.
Sulla destra invece viene mostrata di volta in volta la spiegazione di una delle novità introdotte per essere sempre aggiornati.
Un’altra novità interessante della home è la possibilità di visualizzare l’elenco delle chiamate da fare per fissare gli appuntamenti.
 Questa funzione è molto comoda per tutti gli studi associati in cui la segreteria gira al consulente i contatti dei clienti interessati ai propri immobili: il consulente oltre a ricevere una mail per ogni cliente, può visualizzare tutti i clienti da chiamare in questo pannello da cui è possibile togliere i clienti già chiamati semplicemente con un click sulla colonna “fatto”. Nel pannello vengono visualizzati anche i contatti arrivati dai portali per i propri immobili (richieste specifiche) e dal servizio di segreteria on demand.
Questa funzione è molto comoda per tutti gli studi associati in cui la segreteria gira al consulente i contatti dei clienti interessati ai propri immobili: il consulente oltre a ricevere una mail per ogni cliente, può visualizzare tutti i clienti da chiamare in questo pannello da cui è possibile togliere i clienti già chiamati semplicemente con un click sulla colonna “fatto”. Nel pannello vengono visualizzati anche i contatti arrivati dai portali per i propri immobili (richieste specifiche) e dal servizio di segreteria on demand.
NB. La visualizzazione dell’elenco delle chiamate da fare deve essere abilitata a richiesta per ogni singolo consulente (di default non è abilitata). Per chiedere l’abilitazione scrivere una mail ad assistenza@realsoftware.it