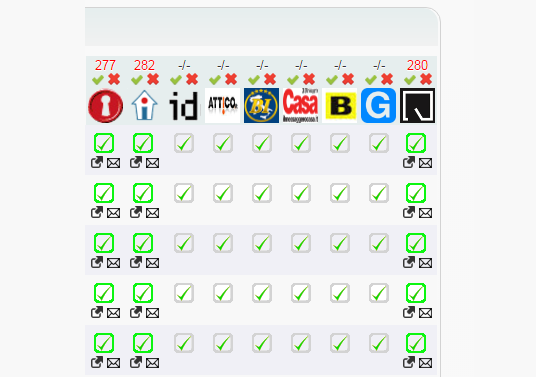
Al fine di poter gestire in maniera più rapida e intuitiva la pubblicazione degli immobili sui portali e il controllo dell’effettivo caricamento sui vari siti, la schermata di selezione e verifica degli annunci sul web è stata aggiornata, aggiungendo nuove informazioni e strumenti di verifica.
Il nuovo pannello è raggiungibile dalla versione desktop tramite il tasto Portali Web, presente nel menu Utility e dalla versione web.
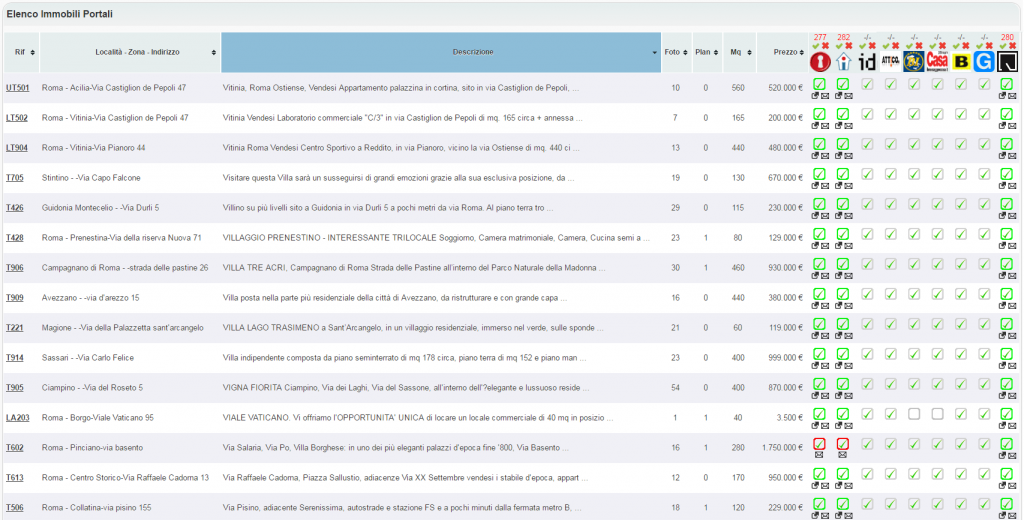
Informazioni aggiuntive per gli immobili
Nell’elenco degli immobili sono stati aggiunti altri dati utili, come il numero di foto e il numero di planimetrie abbinate all’immobile, particolarmente importanti per poter avere una visibilità maggiore su siti come immobiliare.it.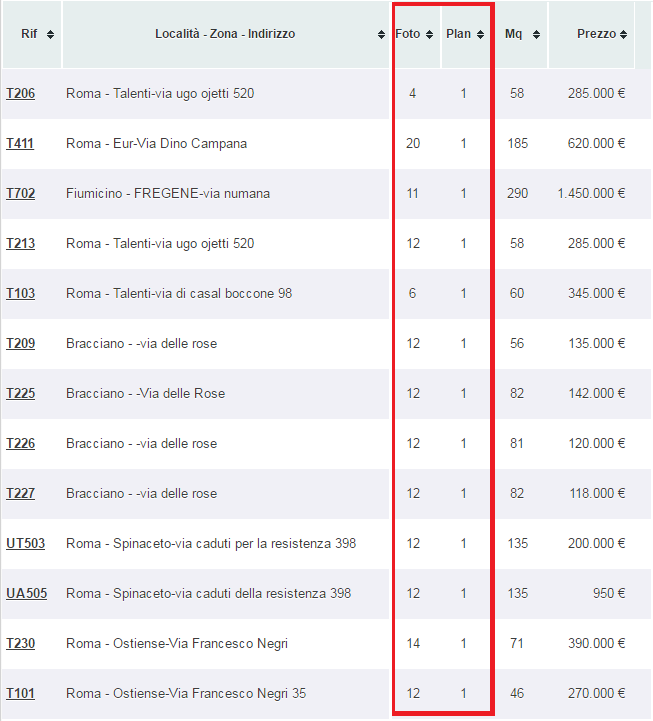
Possibilità di controllare lo stato della pubblicazione degli immobili
È possibile verificare, tra gli immobili selezionati per l’invio ad uno dei portali certificati, quali sono effettivamente presenti sul sito specifico. Per vedere il numero degli annunci pubblicati basta posizionarsi col mouse sul numero in testa alla colonna del singolo portale, che indica il totale degli annunci selezionati. Nell’esempio visibile nell’immagine sotto notiamo che l’agenzia ha selezionato 281 immobili per l’invio ad immobiliare.it, di cui 280 correttamente presenti sul sito e uno in fase di caricamento.
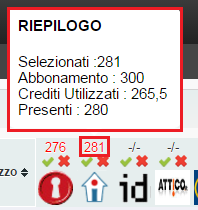 Vengono mostrati anche altri dati utili, come il numero totale di annunci dell’abbonamento e, per immobiliare.it, il calcolo dei crediti utilizzati. Anche il colore del numero è importante, infatti è rosso nel caso in cui alcuni annunci non sono pubblicati. In questo modo ci si può accorgere a colpo d’occhio dei portali che hanno dei problemi di pubblicazione.
Vengono mostrati anche altri dati utili, come il numero totale di annunci dell’abbonamento e, per immobiliare.it, il calcolo dei crediti utilizzati. Anche il colore del numero è importante, infatti è rosso nel caso in cui alcuni annunci non sono pubblicati. In questo modo ci si può accorgere a colpo d’occhio dei portali che hanno dei problemi di pubblicazione.
Oltre al dato generale, è possibile avere delle informazioni specifiche per il singolo immobile, tramite la casella col segno di spunta. Il bordo di questa casella, infatti, è diverso a seconda che l’immobile sia presente o meno sul sito e può assumere tre valori:
 Se il bordo appare grigio vuol dire che l’immobile è stato selezionato per l’invio al portale da meno di 48 ore e non è ancora stato pubblicato, quindi è in fase di pubblicazione.
Se il bordo appare grigio vuol dire che l’immobile è stato selezionato per l’invio al portale da meno di 48 ore e non è ancora stato pubblicato, quindi è in fase di pubblicazione.
 Se il bordo è verde l’immobile è stato correttamente pubblicato ed è stato recuperato il link dal sito.
Se il bordo è verde l’immobile è stato correttamente pubblicato ed è stato recuperato il link dal sito.
 Il bordo rosso, invece, sta ad indicare che, dopo due giorni dalla selezione, l’immobile non risulta ancora pubblicato
Il bordo rosso, invece, sta ad indicare che, dopo due giorni dalla selezione, l’immobile non risulta ancora pubblicato
Sotto il riquadro, a seconda del colore del bordo, ci sono altri due tasti:
 Cliccando sulla freccia è possibile visualizzare l’immobile direttamente sul sito specifico (es: casa.it, immobiliare.it, etc.).
Cliccando sulla freccia è possibile visualizzare l’immobile direttamente sul sito specifico (es: casa.it, immobiliare.it, etc.).
 Tramite il tasto con la busta, invece, si può inviare una segnalazione all’assistenza riguardante l’annuncio (per esempio, per indicare che il prezzo sul portale non è aggiornato oppure che mancano delle foto). Cliccando su questo tasto compare un riquadro, tramite il quale è possibile specificare la problematica riscontrata.
Tramite il tasto con la busta, invece, si può inviare una segnalazione all’assistenza riguardante l’annuncio (per esempio, per indicare che il prezzo sul portale non è aggiornato oppure che mancano delle foto). Cliccando su questo tasto compare un riquadro, tramite il quale è possibile specificare la problematica riscontrata.
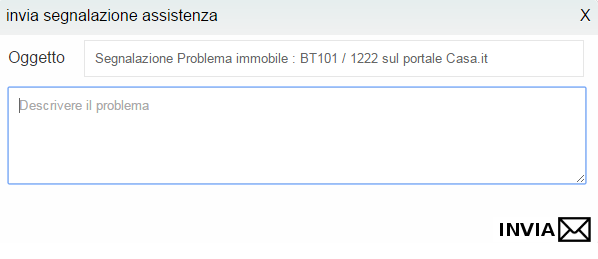
In questo modo, la segnalazione arriva con tutti i dati necessari al controllo, velocizzando i tempi di risoluzione del problema.
Infine, se dopo due giorni dalla selezione, l’immobile non risulta ancora pubblicato, il bordo è colorato di rosso.
Anche in questo caso è possibile inviare la segnalazione all’assistenza tramite l’apposito tasto con la busta.
Elenco dei link per portale
Cliccando sul logo del portale compare l’elenco degli immobili attualmente pubblicati. A seconda dello specifico sito, poi, compaiono altri dati, come per esempio la percentuale di visibilità dell’immobile, nel caso di Immobiliare.it. Da questo pannello è possibile andare direttamente all’annuncio tramite il tasto link. Cliccando sull’immagine in basso è possibile vedere un esempio del pannello.

Link dell’immobile sui vari siti
Cliccando sul riferimento dell’immobile dalla schermata principale compare l’elenco dei link dell’annuncio per i vari portali.
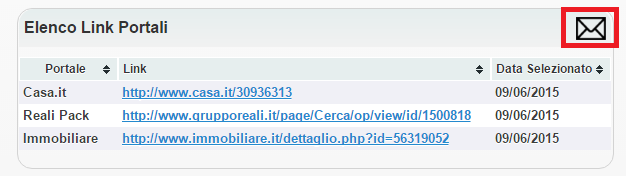
Tramite il tasto evidenziato in rosso viene data la possibilità di inviare l’elenco dei link via mail. Questa funzione è molto utile per i proprietari che vogliono vedere come è stato pubblicato l’immobile sui vari siti, in questo modo si possono inviare tutti i link con un singolo tasto.

Come si vede dall’immagine sopra, è possibile specificare oggetto, intestazione e conclusione della mail.




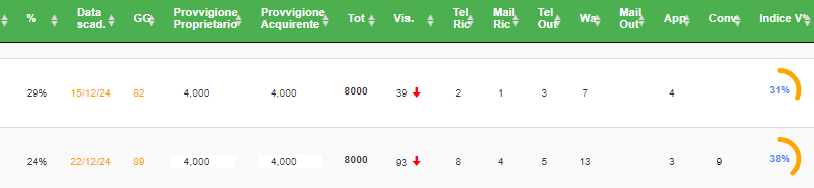


























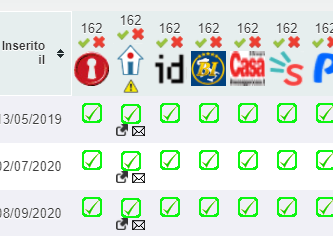










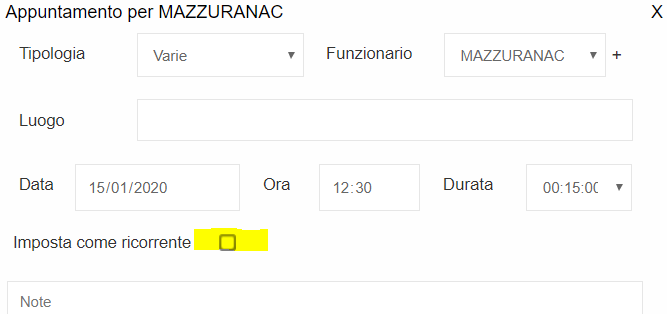







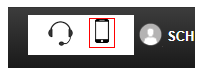







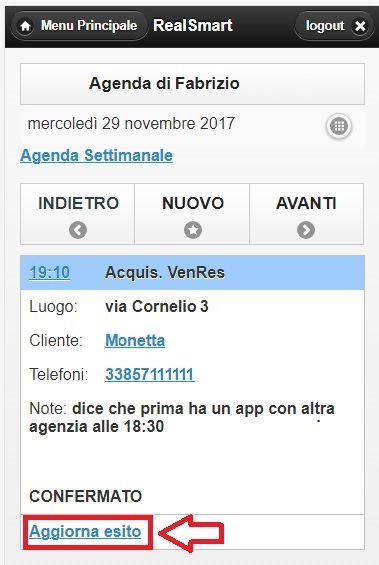
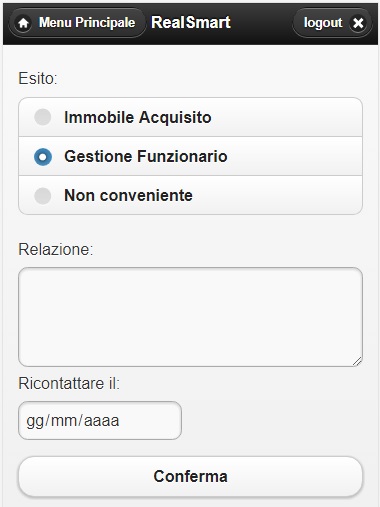




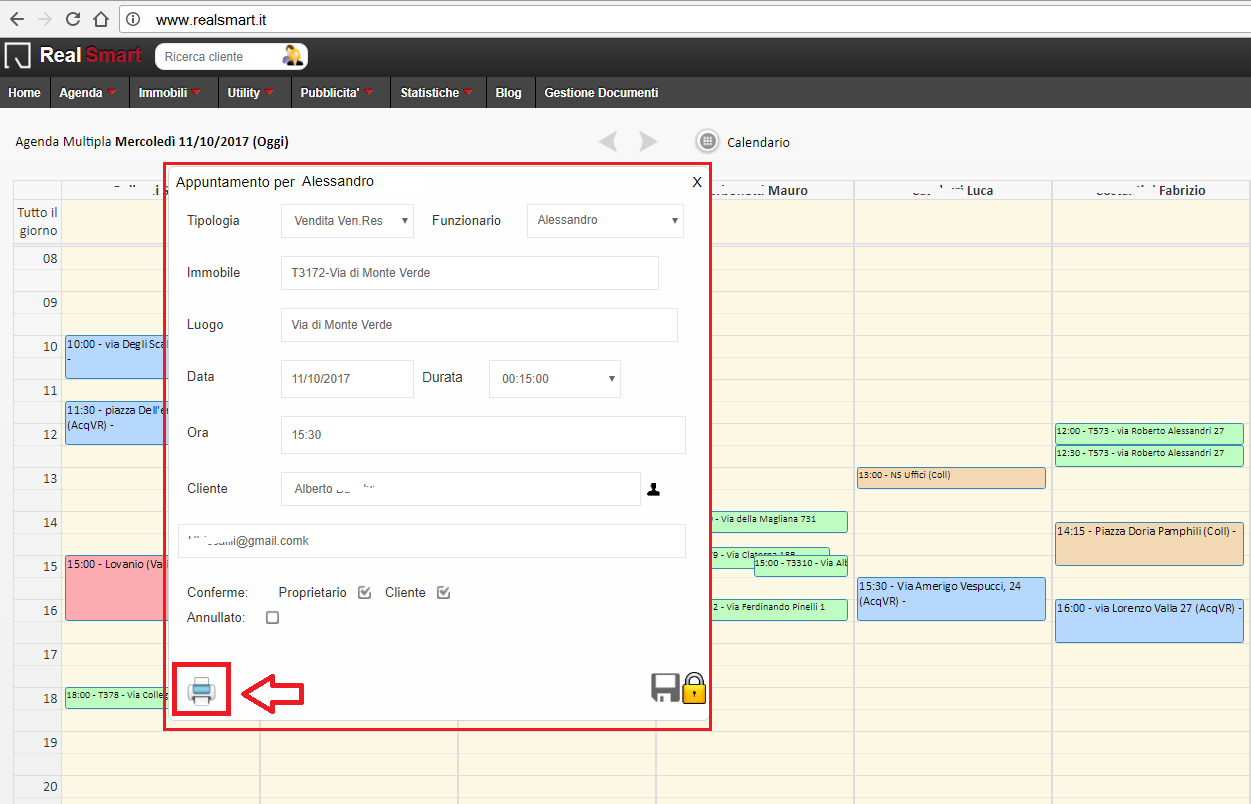



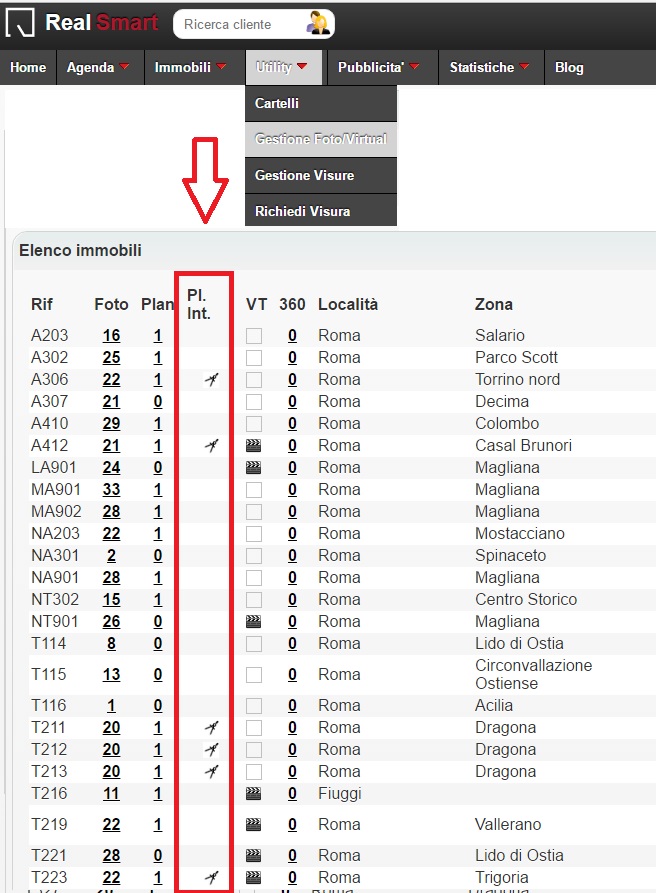
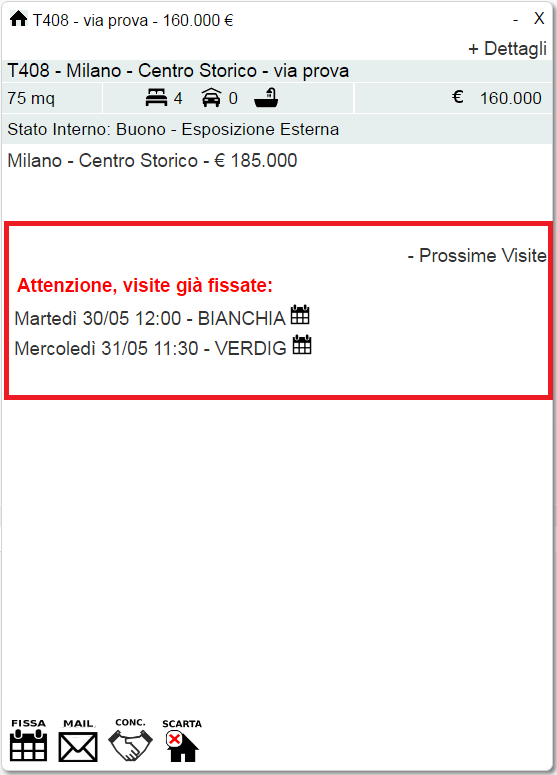


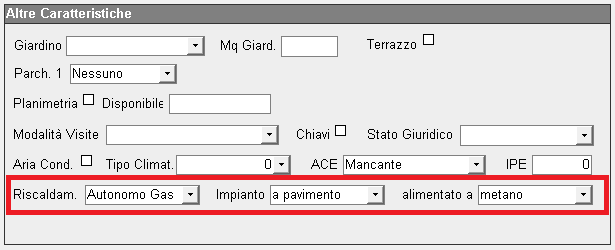
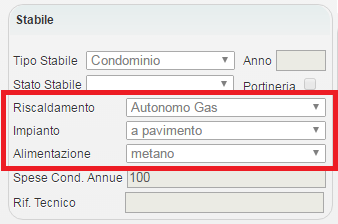



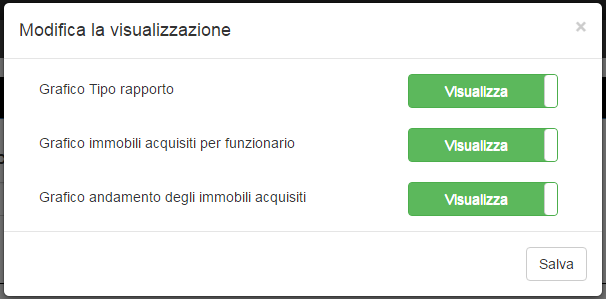
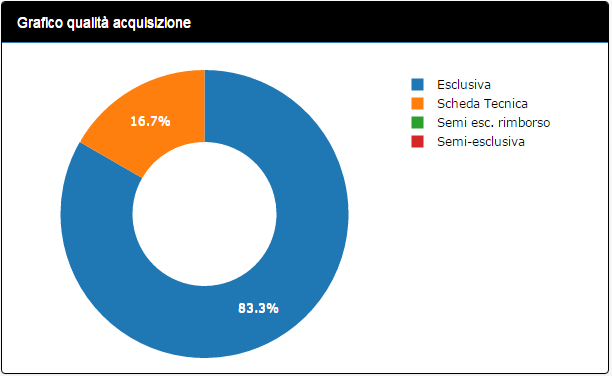
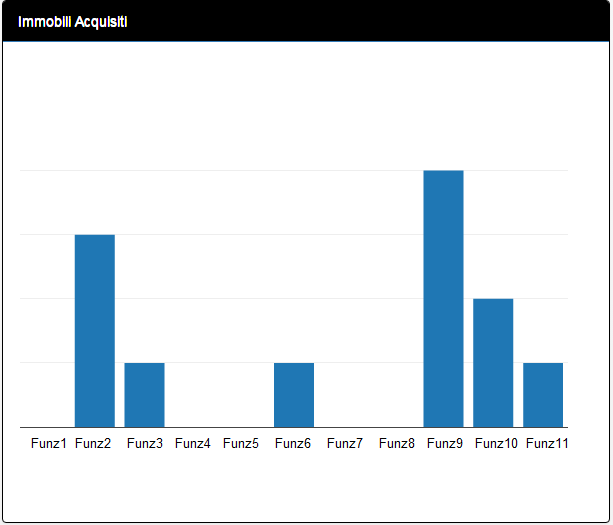


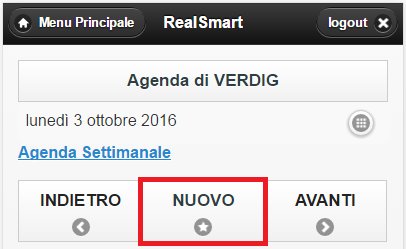

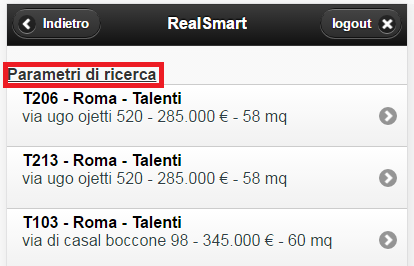
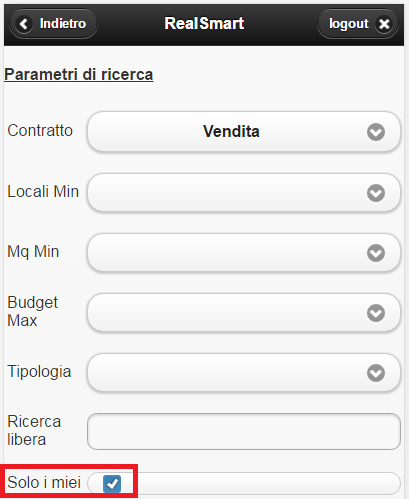
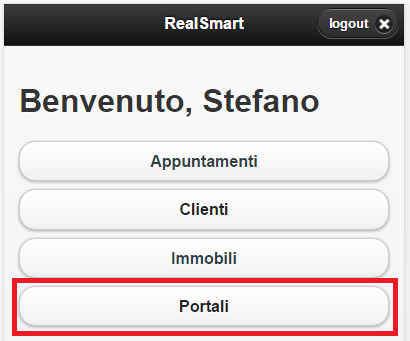
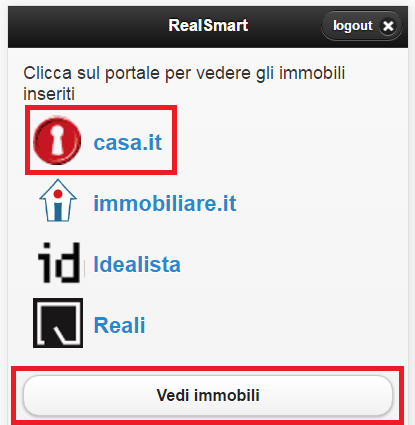
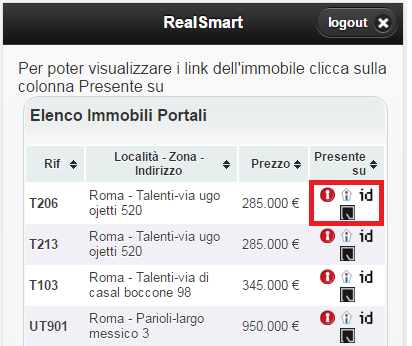 Nella colonna Presente su è possibile vedere i portali sui quali l’immobile è pubblicato e per i quali sono stati recuperati i link. Anche in questo elenco sono indicati riferimento, indirizzo e prezzo, per poter individuare rapidamente l’immobile. Se l’utente ha la possibilità di effettuare modifiche per la pubblicazione sui portali (permesso settabile dal setup della versione Rdp), cliccando sul riferimento dell’immobile può decidere su quali portali inviare l’immobile.
Nella colonna Presente su è possibile vedere i portali sui quali l’immobile è pubblicato e per i quali sono stati recuperati i link. Anche in questo elenco sono indicati riferimento, indirizzo e prezzo, per poter individuare rapidamente l’immobile. Se l’utente ha la possibilità di effettuare modifiche per la pubblicazione sui portali (permesso settabile dal setup della versione Rdp), cliccando sul riferimento dell’immobile può decidere su quali portali inviare l’immobile.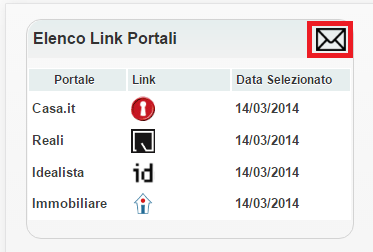
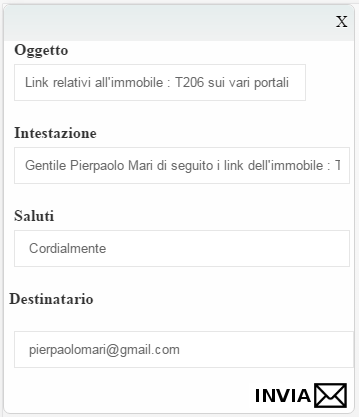









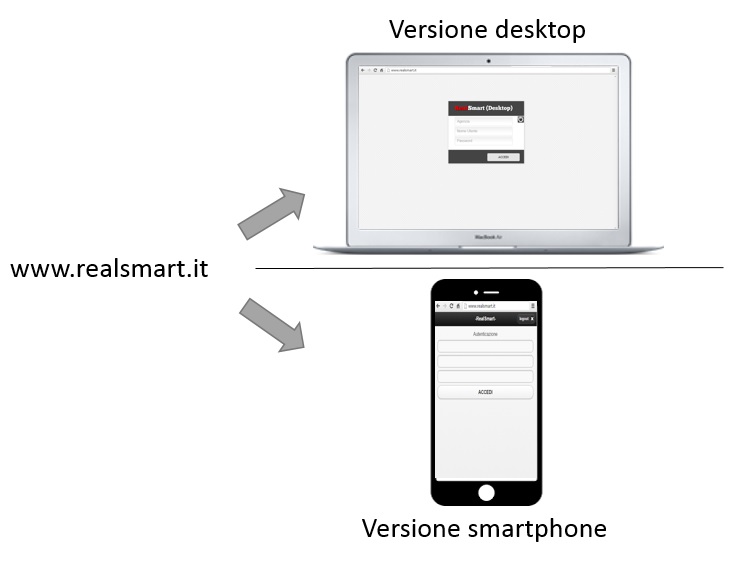
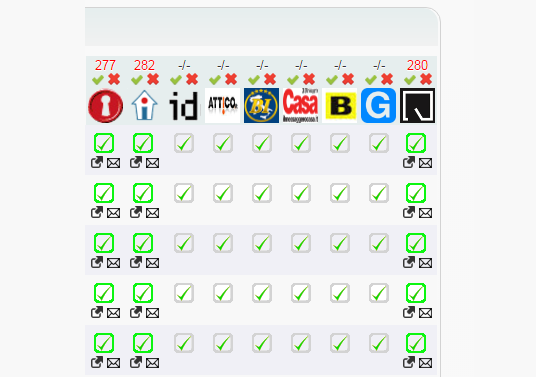
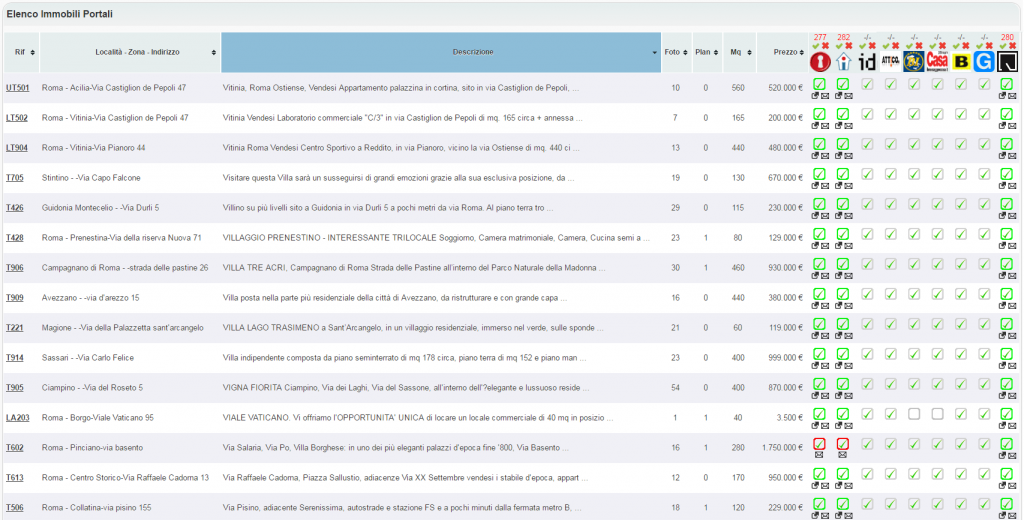
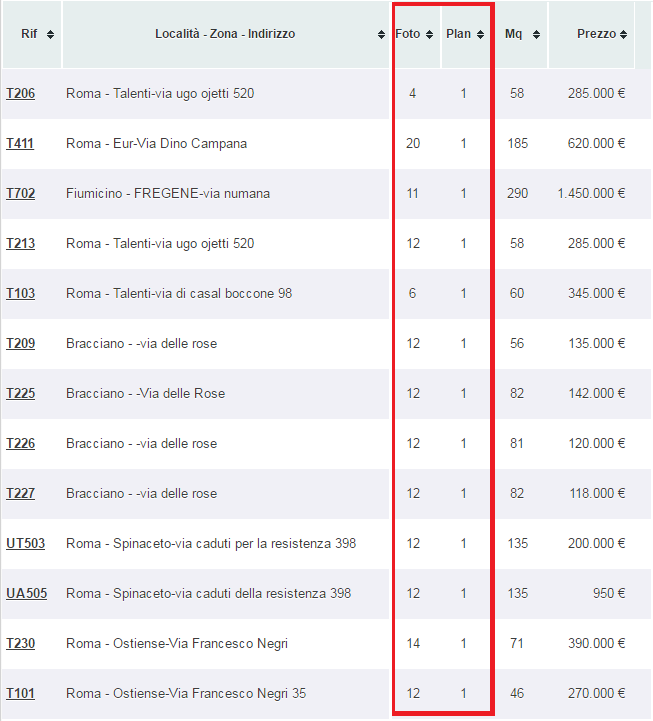
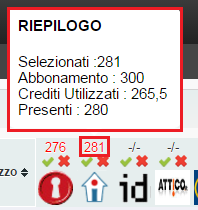 Vengono mostrati anche altri dati utili, come il numero totale di annunci dell’abbonamento e, per immobiliare.it, il calcolo dei crediti utilizzati. Anche il colore del numero è importante, infatti è rosso nel caso in cui alcuni annunci non sono pubblicati. In questo modo ci si può accorgere a colpo d’occhio dei portali che hanno dei problemi di pubblicazione.
Vengono mostrati anche altri dati utili, come il numero totale di annunci dell’abbonamento e, per immobiliare.it, il calcolo dei crediti utilizzati. Anche il colore del numero è importante, infatti è rosso nel caso in cui alcuni annunci non sono pubblicati. In questo modo ci si può accorgere a colpo d’occhio dei portali che hanno dei problemi di pubblicazione. Se il bordo appare grigio vuol dire che l’immobile è stato selezionato per l’invio al portale da meno di 48 ore e non è ancora stato pubblicato, quindi è in fase di pubblicazione.
Se il bordo appare grigio vuol dire che l’immobile è stato selezionato per l’invio al portale da meno di 48 ore e non è ancora stato pubblicato, quindi è in fase di pubblicazione.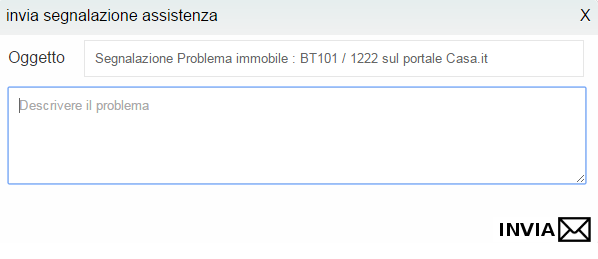

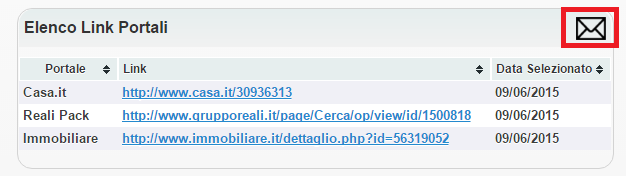


 È stata aggiunta la possibilità, per un singolo appuntamento, di specificare due agenti. L’appuntamento sarà visibile nelle agende di entrambi i funzionari coinvolti. A fini statistici, ovviamente, la visita sarà contata singolarmente.
È stata aggiunta la possibilità, per un singolo appuntamento, di specificare due agenti. L’appuntamento sarà visibile nelle agende di entrambi i funzionari coinvolti. A fini statistici, ovviamente, la visita sarà contata singolarmente. Sempre nella scheda dell’appuntamento vengono mostrate anche data e ora dell’inserimento, ovvero il momento in cui è stato salvato all’interno del gestionale.
Sempre nella scheda dell’appuntamento vengono mostrate anche data e ora dell’inserimento, ovvero il momento in cui è stato salvato all’interno del gestionale.